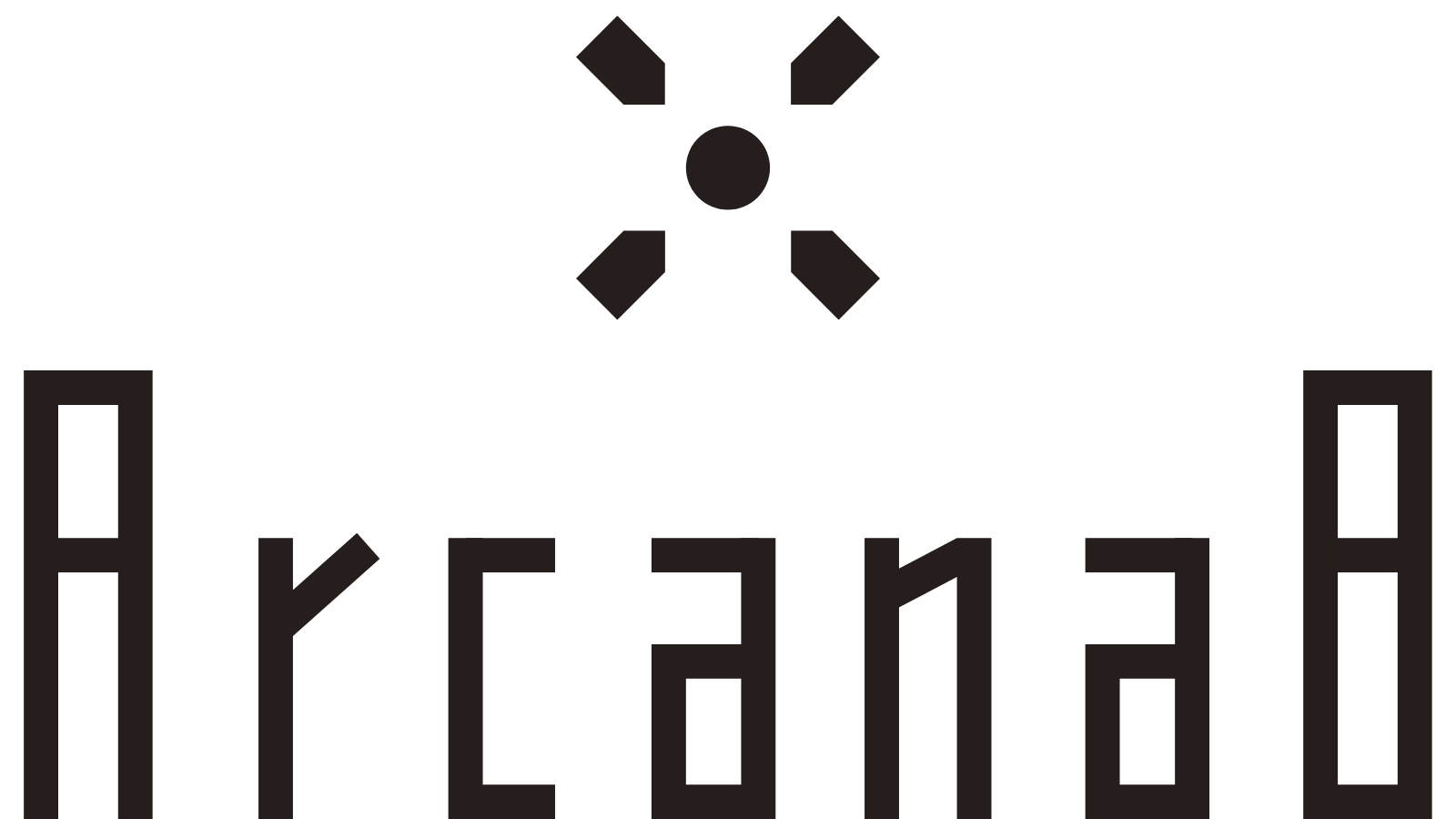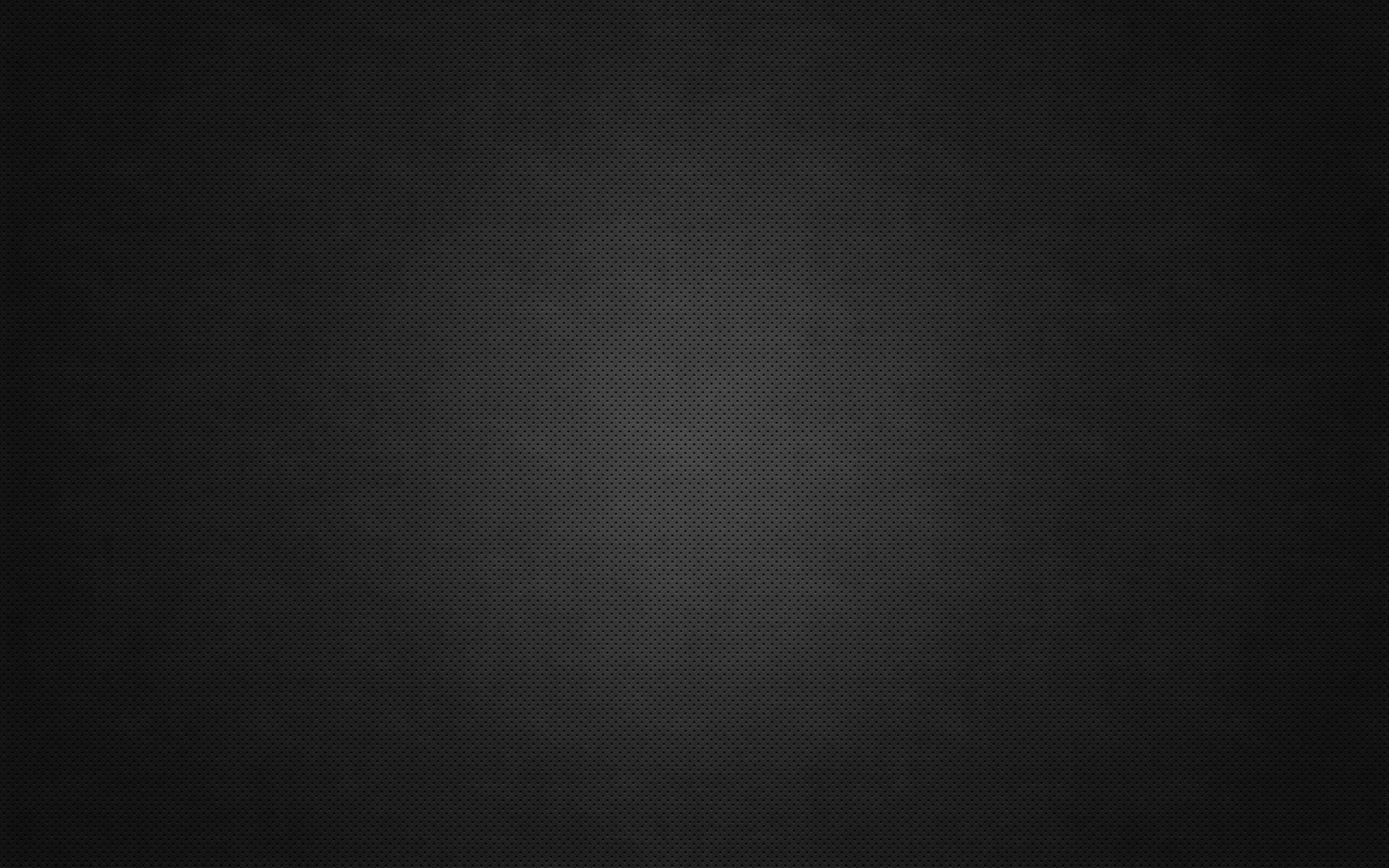iPhone・iPadだけで画面収録(簡単だけど音質が低い)
iPhone・iPadの画面収録自体は簡単です。設定アプリから「コントロールセンター」を開き、画面収録のコントロールを追加します。コントールセンターは右上端から中央へスワイプすると、いつでも開けます。あとは録画ボタンをタップするだけ。けれどアプリ内の音声を含めたり、外部マイクを使って映像に実況を追加したりはできません。
厳密には「録画ボタン」を長押しして「マイクをオン」にすれば音声は入るのですが、iOS(iPadOS)の機能だけではボリュームバランスを調整できないので、聞き苦しいです。
安定した録画環境を用意したければ、やはりパソコンを使い、それなりのハードウェアを揃えなければなりません。(ガックリ)
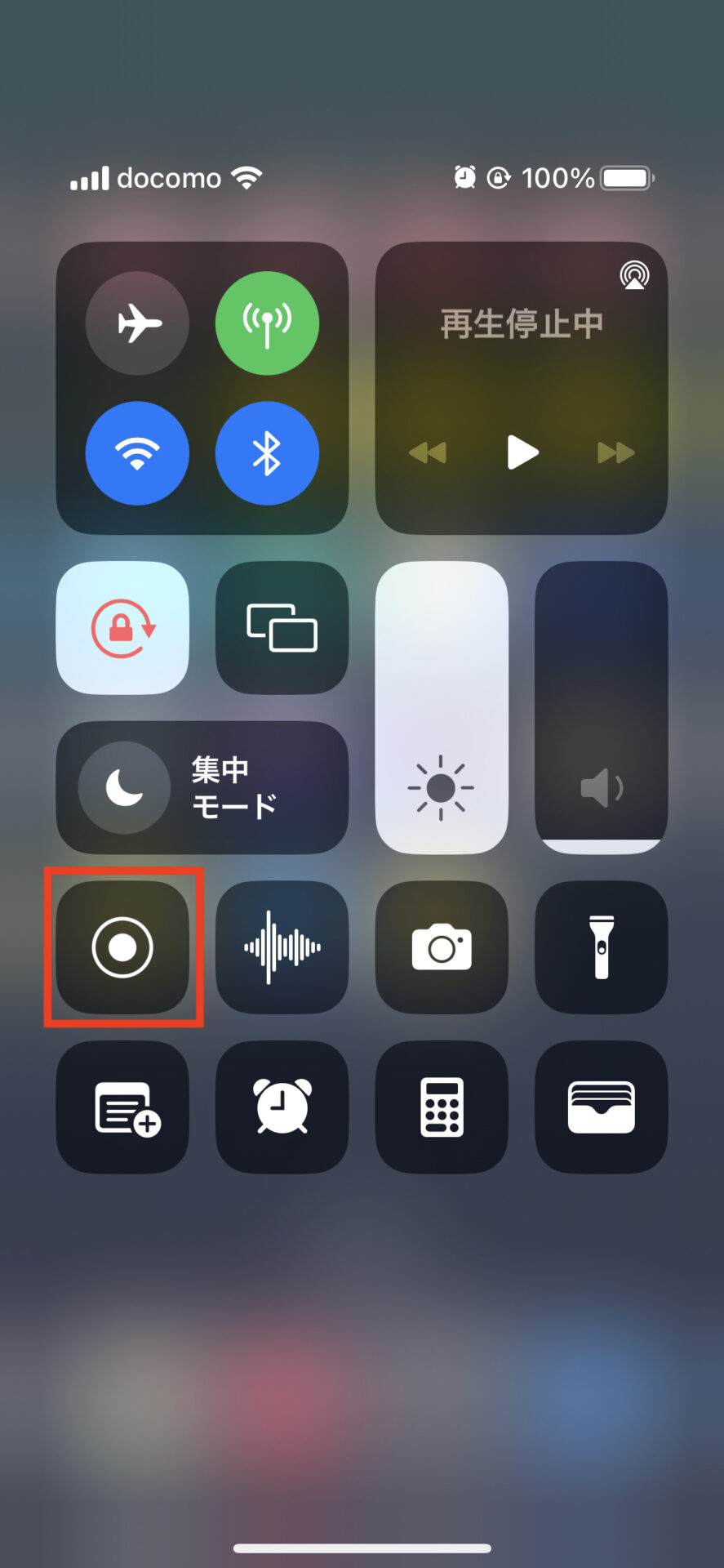
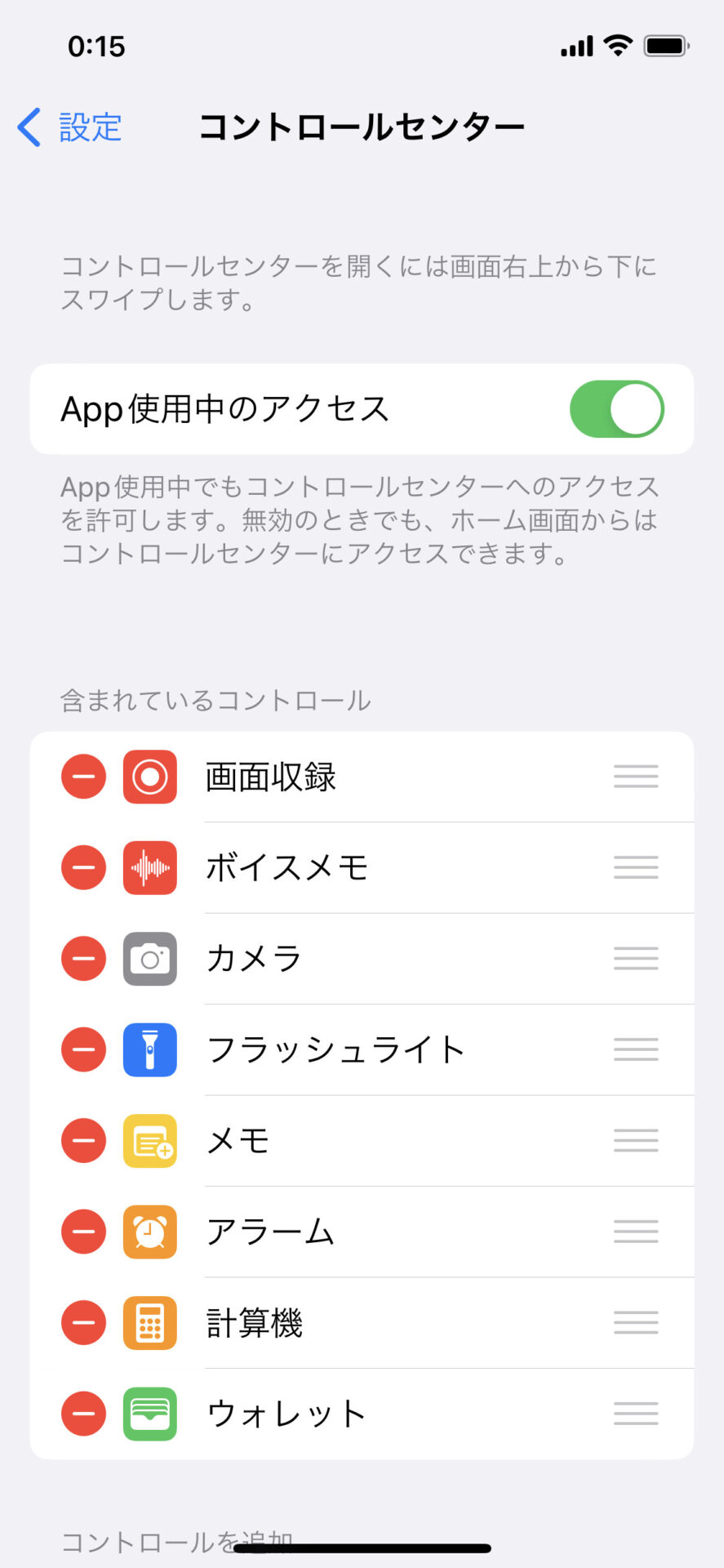
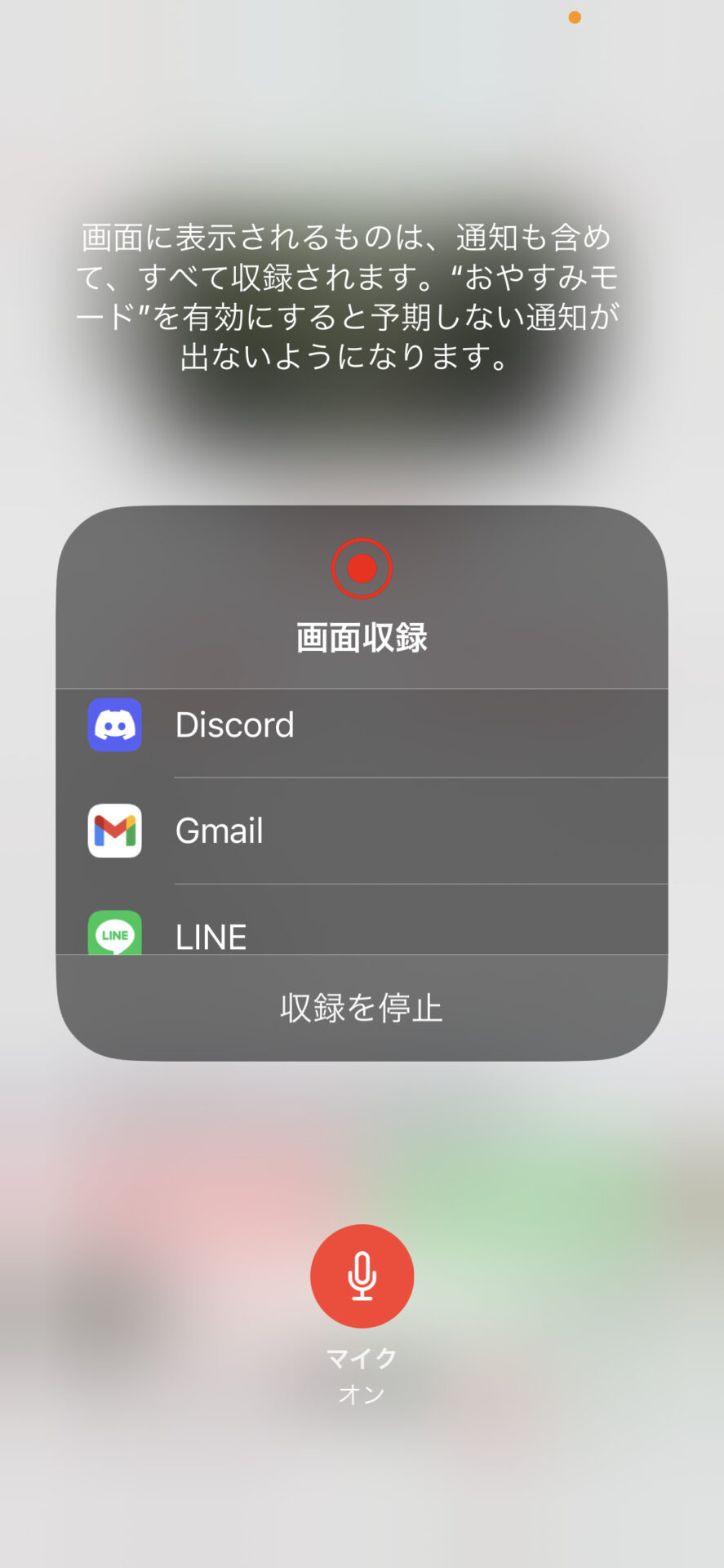
必要な機材と配線(M1Mac合わせ)

- パソコン:M1Mac(本体)
- iPad:iPad mini6
- 外付けキャプチャーボード:HD60X(Elgato)
- Thunderbolt3ケーブル:1本
- HDMIケーブル:1本
- Digital AV Multiportアダプタ(Type-C)
- マイクつきヘッドセット(Macに直差し)
 ゆうきあずさ
ゆうきあずさHD60Xは2022年10月現在で定価¥28,000前後する商品です。(この頃の円安で、春よりは高くなっています)AmazonのElgato製品は商品代金が異様に安くて送料を数万円取る詐欺で汚染されています。必ずマーケットプレイスのリストから「Amazon.co.jpから配送」の商品を指定して買ってください。Amazon.co.jpから配送なら、偽物を掴まされても保証が期待できます。
Digital AV Multiportを接続する
Apple製品の変換アダプタは必ず純正で用意します。安い代替品はだいたい「金を払ったゴミ」になります。Digital AV Multiportアダプタはlightning端子もあります。お使いのiPhone、iPadに合わせてください。写真はiPadmini6を使用しています。


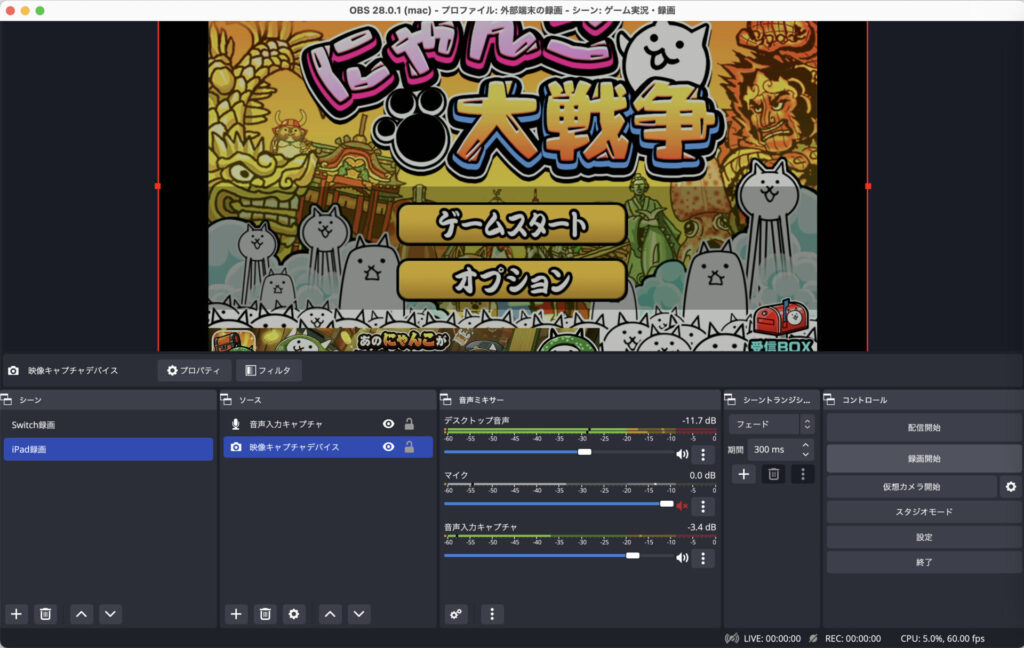

Digital AV Multiportの端子の仕様
Type-A端子はデータのやりとりが可能です。私は機材を持っていないので試せませんが、Type-A端子経由なら、iPadにミックスアンプや外部マイクを繋げられるようです。LumaFusionなど、マルチトラックに対応している動画編集アプリがあれば、PCなしでも合成できそうです。
私はすでにキャプチャーボード(HD60X)を所持していて、ソフトウェアは使い慣れたOBSとFinal Cut Proでやりたかったので、この構成になっています。
M1Mac環境では、ミラーリングアプリは安定動作しない
iPhone・iPadの画面をMacに取り込む方法に、ミラーリングアプリという選択肢もあります。スマートフォンで見ていたYouTubeの続きをテレビで見られる、GoogleのChromecastはもはや一般的ですよね。
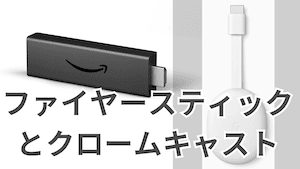
ミラーリングアプリはChromecastと同様に、同一のWi-Fiネットワークにつながっている端末同士で画面共有を行います。私もIntelMacの頃は便利に使っていたのですが……。
AppleシリコンのMacでは、ミラーリングアプリ、動かないことが多いんです。ちなみにNDI HX Cameraを使っていました。課金していたのに使えなくなったので、新しいものを試す勇気はなく。代替アプリはNewTekより信頼性が低そうなところばっかりなんですよね……。
ソフトウェアがうまく動かないなら、ハードウェアと有線接続を見直すのが安定化への道。おばばはそう思うのです。