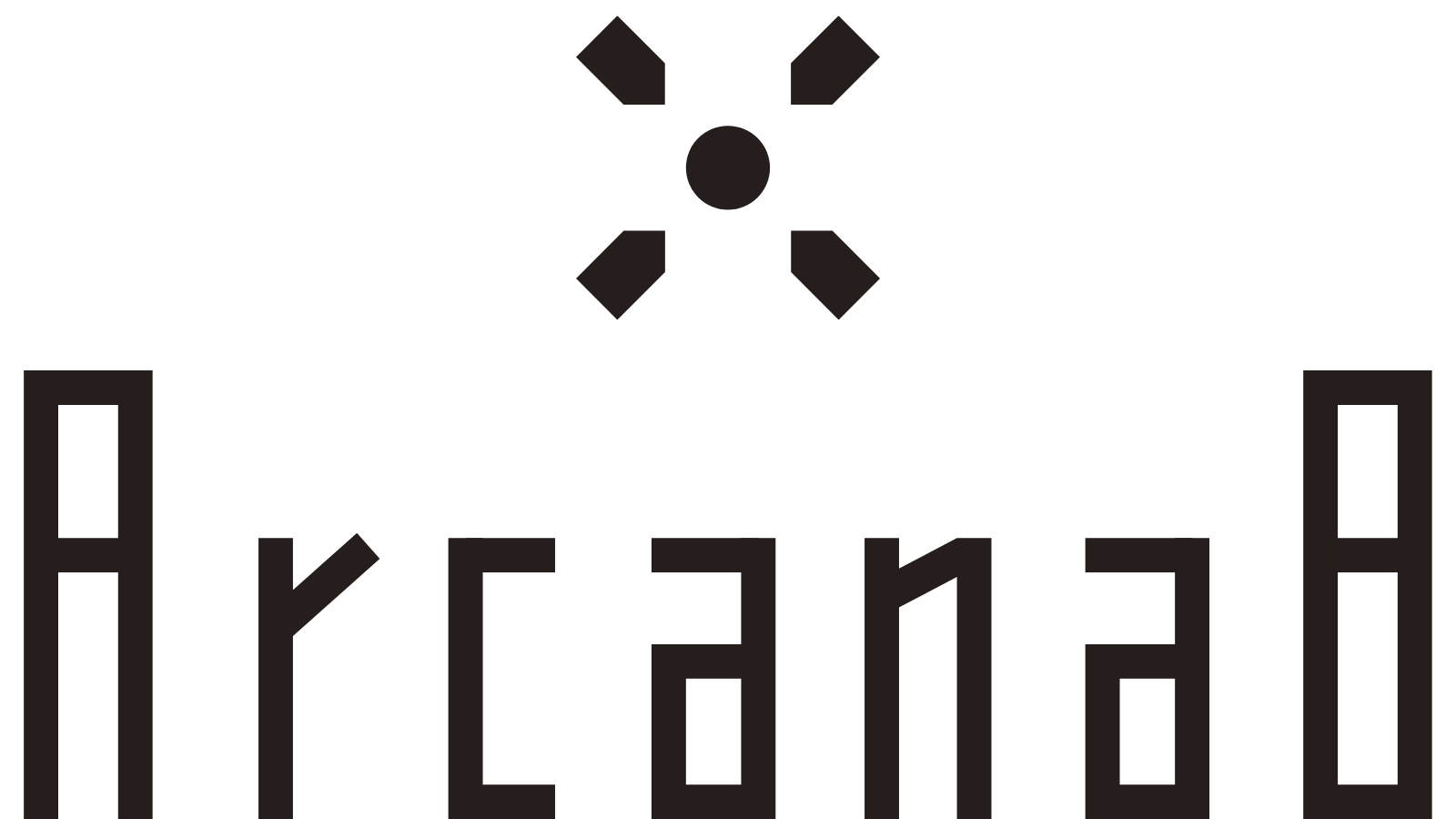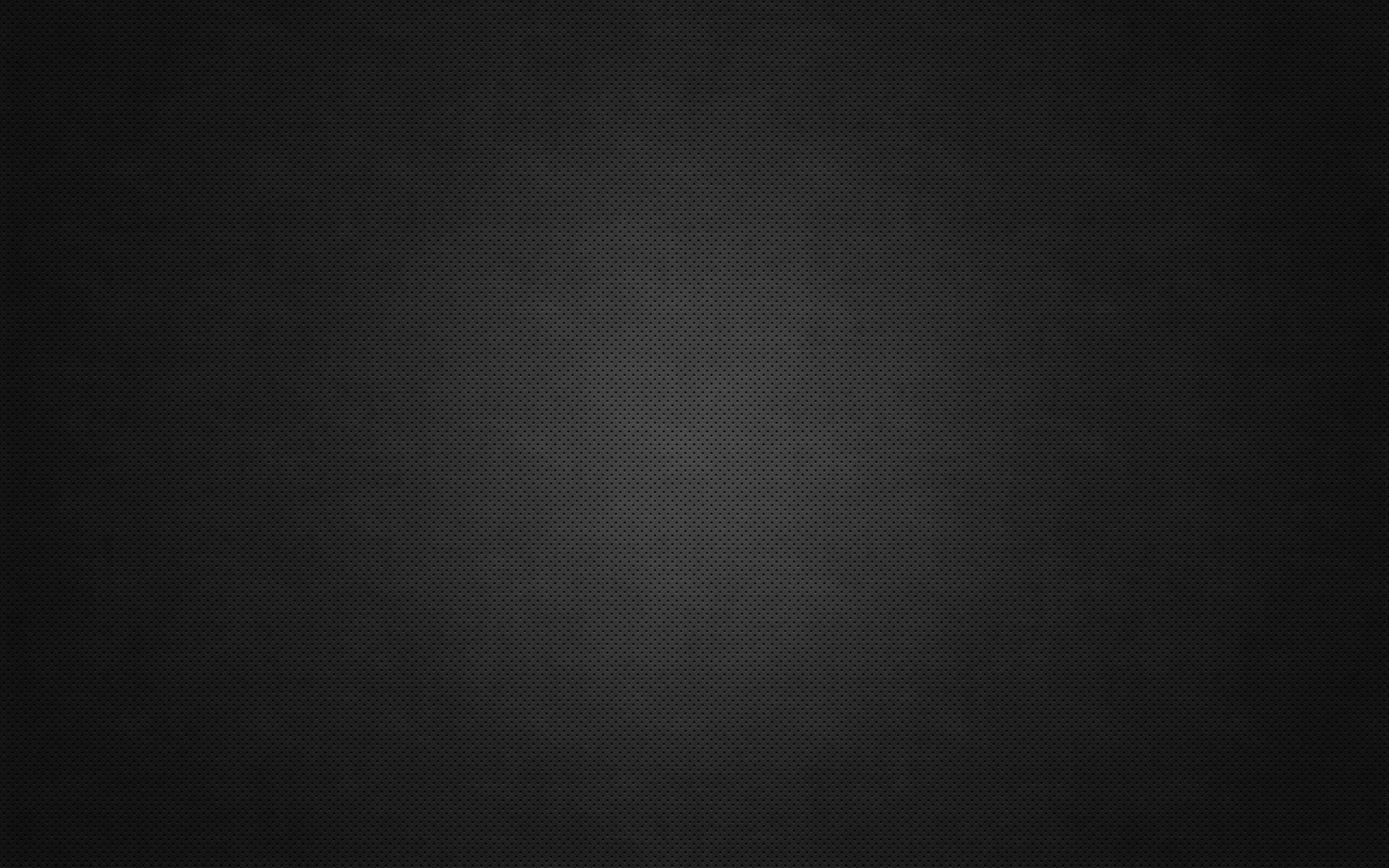小学生になる子どもの夢は「YouTuber」……そういう時代なんですよねえ。漫画家やゲームクリエイターはもう人気がないらしいです。んがくく。そして商業誌の洗礼を受けるなんて時代でもない。つまり、アップロードさえすれば夢は果たされる。
近年、子どもの育児記録はすべて動画で撮り、VlogにしてYouTubeに置いています。(チャンネルは非公開)まあまあ好評で、母の株があがりました……が。小学生の欲望は尽きず。……今度は「Switchでゲーム配信をやりたい」とな。か、簡単に言ってくれるねえ……調べるほどに大変なやつじゃん。
でも「今すぐ漫画でプロデビューしたい」よりは、叶えられる夢なので、母はがんばりました。しかもM1Macでね。すでに挑戦したことのある方は「無茶しやがって……」とねぎらってくださると思います。ねぎらってください。(懇願)
(素人カテゴリでは)まあまあパソコンに詳しいと自負する私でも実現に2ヶ月の勉強と試行錯誤を要しました。それくらい「ゲームプレイ動画を撮る」って難しいです。
つまり、この記事は未来の自分のための備忘録です。間が空いたら、このセットアップと操作を覚えていられる自信がありません。「なんとなくぶっさす」じゃ動かないんですよ、こいつら(Mac・キャプチャーボード・外部音声)はあ!
必要な機材(M1Mac合わせ)
- パソコン:M1Mac(本体)
- ゲーム機:Switch(Lite不可)
- 外付けキャプチャーボード:HD60X(Elgato)
- Thunderbolt3ケーブル:1本
- HDMIケーブル:2本(セットアップとパソコンの距離が遠ければ、1本は長めを用意)
- テレビまたは外部モニター
- マイクつきヘッドセット(Macに直差し)
ゲーム機(Switch)・M1Mac・キャプチャーボード(HD60X)
M1Macは言わずもがな。Switchは通常のDockつきです。LiteはHDMI出力に対応していません。キャプチャーボードはElgatoの「HD60X」一択です。M1Macに公式で対応している外付けキャプチャーボードはこれだけです。
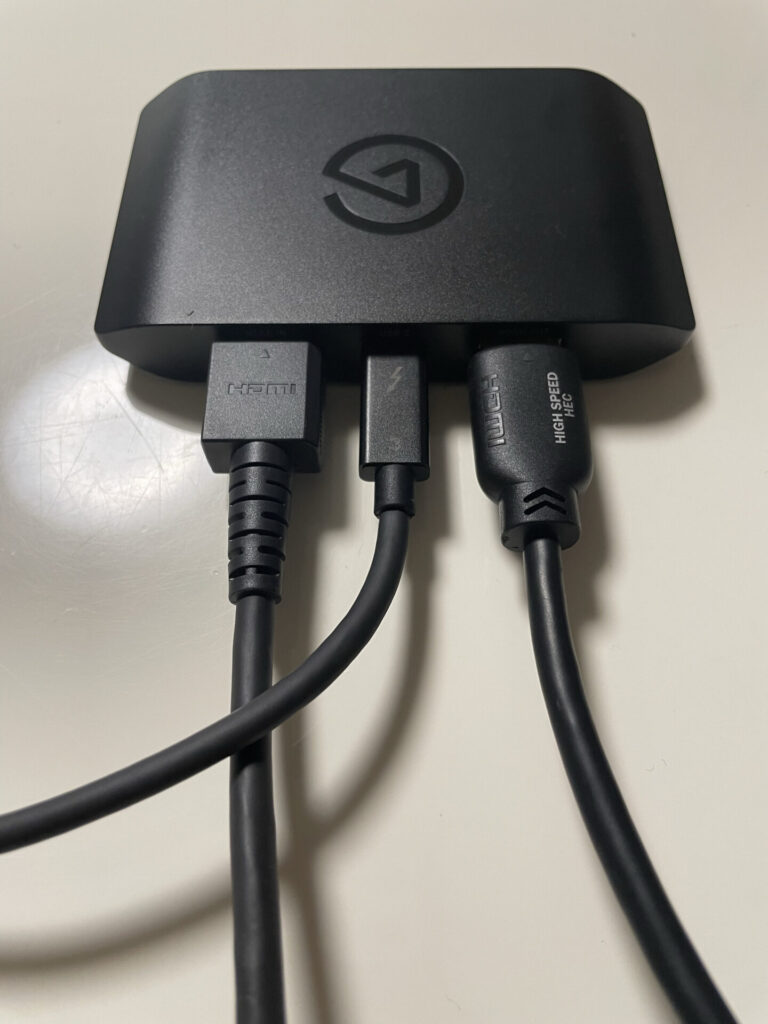
 ゆうきあずさ
ゆうきあずさHD60Xは2022年10月現在で定価¥28,000前後する商品です。(この頃の円安で、春よりは高くなっています)AmazonのElgato製品は商品代金が異様に安くて送料を数万円取る詐欺で汚染されています。必ずマーケットプレイスのリストから「Amazon.co.jpから配送」の商品を指定して買ってください。Amazon.co.jpから配送なら、偽物を掴まされても保証が期待できます。
Thunderbolt3ケーブル
別途、Thunderbolt3対応のケーブルの購入が必要です。単なる両端Type-C端子のケーブルでは動きません。AnkerかBelkinで買うのが安心です。高機能ケーブルや変換アダプタはケチらないほうがいいです。安い互換品は動かないか、数回使ったら終わるゴミになるケースがほとんどです。充電するだけなら安いやつでいいんですけどね……。
Thunderbolt3ケーブルの見分け方は簡単です。端子部分に雷マークと「3」が印字されています。今は「4」もありますが、M1Macは「3」までしか対応していません。
ちなみ、ゲーム配信(録画)をしたければ、Windowsのデスクトップを使うのが正道です。つまりM1Macでやるのは酔狂です。Windowsならキャプチャーボードも安くて良い物がたくさんあるし、Thunderbolt3ケーブルもいりません。HD60X付属品のケーブルで問題なく動作します。
 ゆうきあずさ
ゆうきあずさThunderbolt3ケーブルは技術仕様により、長さに制限があります。(2022年10月現在)販売しているケーブルだと、0.7mがだいたい最大値です。これ以上長いThunderbolt3ケーブルは動かないか、詐欺商品と思っていいです。
 ゆうきあずさ
ゆうきあずさAnkerの絡みにくいケーブル。Thunderbolt3ではありません。色のあるケーブルが1本あると、配線がわかりやすくなります。
配線をする


機材が揃ったら配線をします。この構成にたどり着くまでが試行錯誤の連続でした。無駄な金と時間を使った……だからこの記事が役に立ったら褒めてください!!! 感嘆符を連続で打つくらいには大変でした、まじで。
M1Macの外部入力端子はType-C端子が2つだけです。(右側にイヤホンジャックはある)普段はBelkinの拡張Dock(Thunderbolt 3 Dock Pro 12 in 1)をつけていますが、キャプチャー時はケーブル直差し推奨です。
キャプチャーボードとSwitchのDockをつなぐHDMI端子もハブをかますと動きません。なるべくシンプルに、よけいなものは排除します。
テレビとDockの配線はつまづきやすいところです。テレビモードでSwitchをするときは、テレビとDockをHDMIでつなぎますよね。キャプチャー時にはテレビから伸びるHDMIケーブルを「SwitchのDockから抜き」、キャプチャーボードの「Outに刺す」必要があります。
つい無精して「テレビとの接続はそのままで、DockのUSB端子からなんとかデータを取れないかな」と考えますが、できないので諦めてください。(何度も試して失敗した顔)
パソコンを置いている机にケーブルが届かなければ、必要経費として買ってください。HDMIケーブルは安くてもちゃんと機能するものが多いです。Amazon(が、サードパーティーに作らせてる)ケーブル、オススメです。
配線・接続が間違っていなければ、テレビでいつものゲーム画面をモニタリングしつつ、M1MacにSwitchのデータが取り込めるようになります。

elgato 4k capture utilityはMac版がない

HD60Xの箱にある説明では「始めにelgato 4k capture utilityをダウンロードします」とあるのですが、Mac版はありません。Windowsだけ。
Switchの最大解像度は1920×1080で、フレームレートは60fpsなので、べつに4Kが撮れなくても困らないです。PlayStation5やPC対応のFPSゲームを撮るとなると問題になるのかもしれません。私は4Kでゲームを撮ろうとは思っていないので、動作の検証はしていません。
HD60Xの仕様はしふぁさんのBlogとYouTubeで理解しました。しふぁさんはWindowsをお使いですが、基本知識を得るのには最適です。

QuickTimePlayerで録画テストをする
配線が終わったら、QuickTimePlayerを起動します。新規ムービーを作成して、カメラソースに「Game Capture HD60 X」が表示されていれば成功です。
マイク入力にお好きな機材を設定すれば、音声を載せてそのまま録画が開始できます。しかしゲーム内音声は消えていると思います。これはMacの仕様で、QuickTimePlayerの設定をいじってどうにかなる問題ではありません。
解決にはオーディオミキシング機材(ヤマハのAG03-MK2とかZG1)を導入するのが正道ですが、ソフトウェアミキサーで仮想に再現する方法もあります。私はこれです。
ただしソフトウェアミキサーの挙動はかなり個人環境に左右され、動くかどうかは博打です。
BlackHaleをインストールする
Macの仮想オーディオドライバは「Sound Flower」が有名ですが、M1Macでは動きません。「BlackHale」なら正式にAppleシリコン(M1)に対応と明記があるので安心です。
2CHと16CHの2種類がありますが、「2CH」を入れます。どちらも動く方が多いようなのですが、私の環境では「16CH」は動きませんでした。
BlackHaleと後述するLadioCastの導入にはこちらのBlogを参考にさせて頂きました。
LadioCastをインストールする
仮想オーディオミキサー「LadioCast」をインストールします。BlackHaleの導入が正常に済んでいれば、プルダウンメニューに「BlackHale 2ch」が選べるようになっているはずです。
- 入力1と出力メインは「N/A」のまま。
- 入力2に「Game Capture HD60 X」を選択する。
- 出力Aux1に「BlackHale 2ch」を選択する。

OBSの環境設定をする
OBSの基本的な操作は各所で詳細な解説があるので、省きます。M1Mac特有の設定は、Akking Kさんの動画でだいたい解決しますが、要点がふたつあります。
- MacのOBSでは、初期状態の入力ソースに「デスクトップ音声」がない。[設定]から音声タブを開き、デスクトップ音声を「無効」から「BlackHale 2ch」に変更する必要がある。
- 「LadioCast」を立ち上げてから「OBS」を起動する。順番が大事。

WorkSpacesを導入する
「順番なんて絶対に忘れる自信がある」私のような方は、プロジェクトごとに作業環境を記録する「Workspaces」というアプリを入れるといいかもしれません。Delayの指定で、起動タイミングもずらせます。Setappにも入っています。


\ Setappについての記事があります /

M1MacでのOBS設定手順
各所Blog・動画の情報を私の環境に合うよう、まとめてみます。
- [設定→出力]を開き、出力モードを「詳細」にする。
- 詳細モードの[設定→出力]で、録画タブを選択する
- 種別:標準
- 録画ファイルのパス:保存先の設定
- 録画フォーマット:MP4
- 音声トラック:1と2にチェック
- 詳細モードの[設定→出力]で、音声タブを選択する。
- 音声ビットレート:128
- 再び詳細モードの[設定→出力]で、録画タブを選択する。
- エンコーダー:Apple VT H264 ハードウェアエンコーダー
- レート制御:CBR
- ビットレート:12000Kbps
- キーフレーム間隔:2
- [設定→音声]を開く。
- サンプリングレート:44.1kHz
- チャンネル:ステレオ
- デスクトップ音声:BlackHale 2ch
- 設定プリセットを保存し、Macを再起動する。



OBSで入力・出力ソースをまとめる
OBSにプリセットを読み込んだら、入力・出力のデータソースをまとめていきます。
設定が固まったら、スクリーンショットを撮って保管しておきましょう。プリセットが壊れる、紛失するなどの事態に備えます。ゲームキャプチャーは新しい技術をふんだんに利用するので、ちょっとしたことで環境が壊れます。再現しやすくしておきましょう。

ボリュームレベルの調整中に「このソースの音だけ停止したい」ときは、ミュート(オフ)ボタンを使います。
間を空けてOBSを立ち上げたときに「あれっ、音が出ない」と思ったら、デスクトップ音声、または映像キャプチャデバイスの音声がミュートになっていないか確認してください。
- ソース一覧に「デスクトップ音声」と「マイク」が表示されているのを確認する。
- 新規ソースを[+]で「映像キャプチャデバイス」を追加し、デバイスのプルダウンから「Game Capture HD60 X」を指定する。
- 新規ソースを[+]で「音声入力キャプチャ」を追加し、デバイスのプルダウンから使用したいマイク入力を指定する。
- オーディオの詳細プロパティを設定する。「デスクトップ音声」の音声モニタリングを「モニターと出力」にする。ゲーム音が入ってくるので、大音量注意。
- 入力ソースの各ボリュームを整える。
- トラック番号を整理する。
- デスクトップ音声:1にチェック
- (デフォルト)マイク:すべてのチェックを外す
- 映像キャプチャデバイス:すべてをチェック
- デフォルトセットの「マイク」のトラックチェックをすべて外す。
- 音声入力キャプチャ:2にチェック
- 録画(配信)ボタンを押す。
OBSのトラブルに遭遇したら
- プリセットを読み込んだのに、入力ソースがブラックアウトしている。ゲーム画面が入ってこない。
-
新規に「映像キャプチャデバイス」を追加して、プルダウンから「Game Capture HD60 X」を指定します。ブラックアウトしている入力ソースは削除します。プリセットを保存していれば、全体の環境設定はやり直さなくて大丈夫です。
常にゲーム配信をしている専業YouTuberならともかく、だいたいの人は「録画・配信が終わったら機材セットは片付ける」と思います。しかしキャプチャーボードからケーブルを抜き、電源を落とすと、入力ソースの接続は無効化されるようです。当たり前といえば当たり前……。
- マイクは反応しているのに、音声が入らない。
-
個人の環境により、デフォルトのマイクソースが使えないケースがあります。私も使えません。「M1MacでのOBS設定手順」にも入れていますが、新規に「音声入力キャプチャ」を追加して、メイン音声にします。トラック番号は「2」です。デフォルトマイクのトラック設定は無効化します。(トラック番号はすべてオフ)