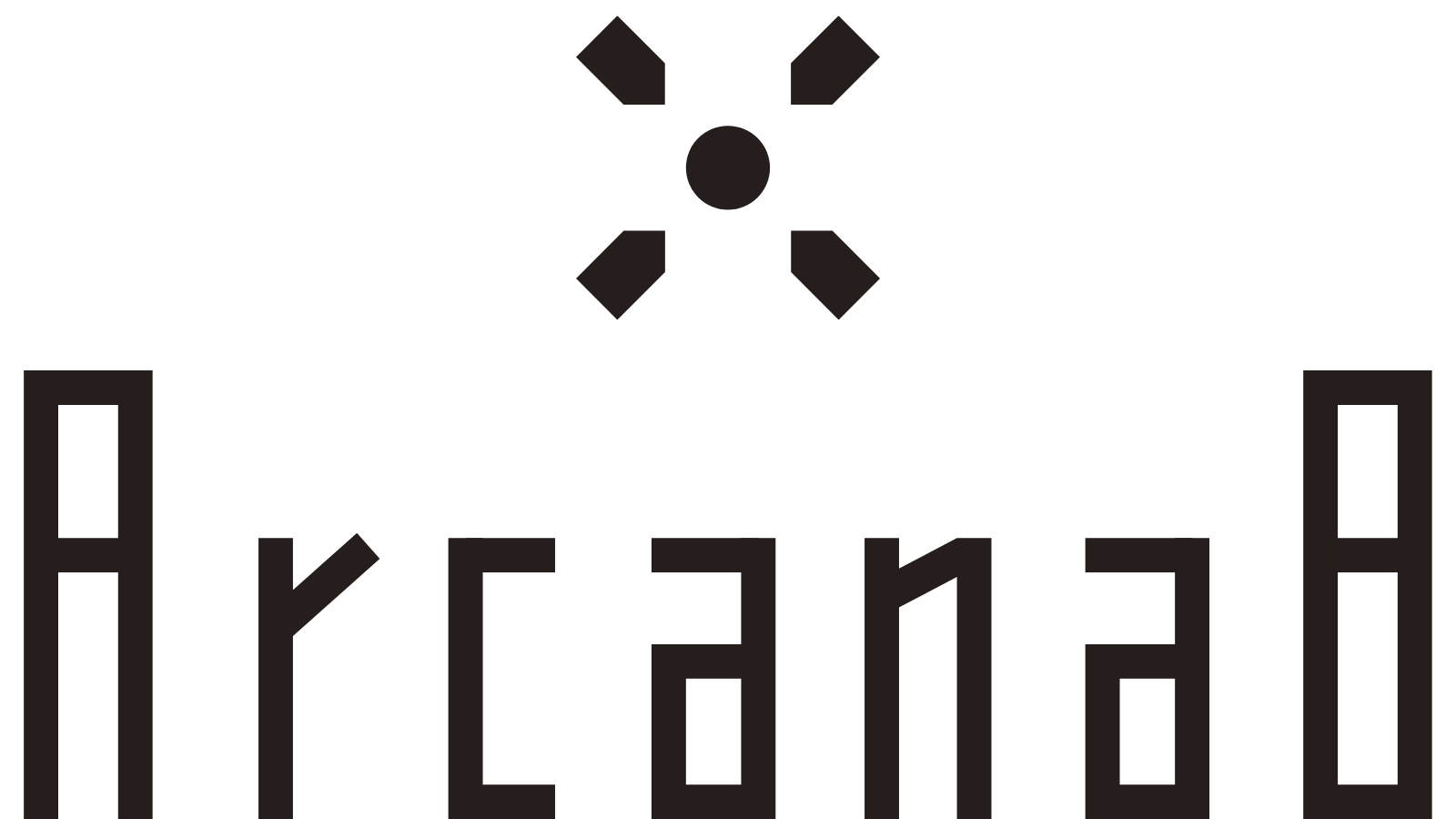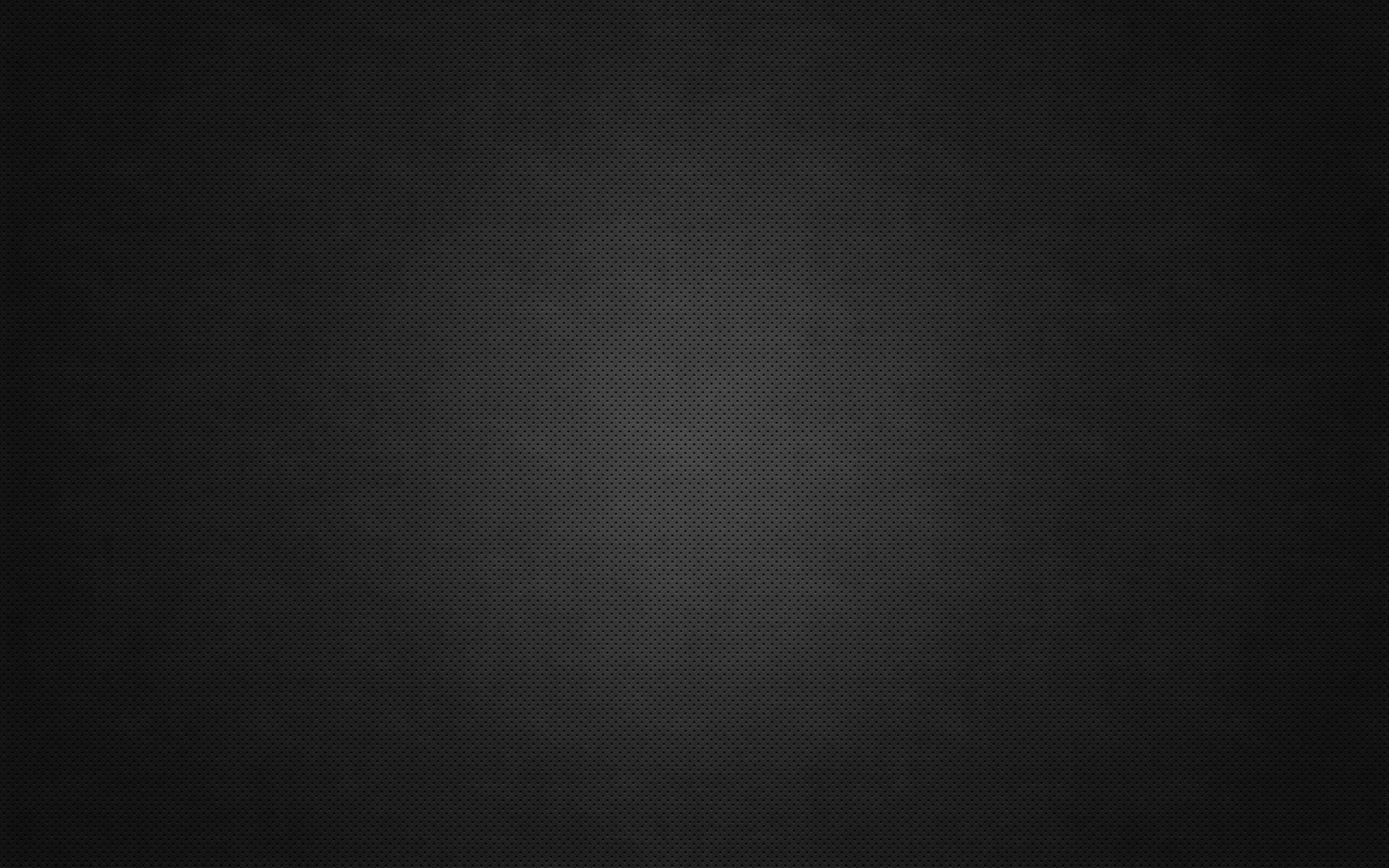更新に間が空きました。
6月・7月は夏コミの原稿を全力でやっていて、終わったら終わったで色々立て込んでしました。
うーん! もっと更新頻度増やせるようにがんばります。
今年の2月くらいから、表紙だけとかカットだけとか、少しずつ印刷を試しながらiPad Proでの原稿作りノウハウを溜めてきました。
満を持して、夏コミは表紙から本文まで全部iPad Proで描いた漫画同人誌を出せたので、今回はそのレポートです。
制作・出力環境を整える
私が今回、iPad Proメインで漫画同人誌を制作した環境は以下の通りです。
同人誌を作るくらい漫画が好きな方なら、だいたい同様の環境をお持ちかと思います。
マシン・デバイス環境
- Windows10 デスクトップPC
- iPad Pro 12インチ
- Apple Pencil
使用アプリ
- CLIP STUDIO PAINT EX

- Adobe PhotoshopCC
- CLIP STUDIO PAINT EX
 for iOS
for iOS
iPad Proの得意・不得意を理解する
iPad Proのみで充分に漫画は描けますが、商業と違い、同人誌用途の漫画は「描く」以外にもやることがあります。
フォント
まず、誰しも躓くのが、フォントの問題でしょう。
PCと違い、モバイル用にカスタムされたOSには外部のフォントをインストールする機能がついていません。
標準で入っているフォントだけで制作が済むなら良いのですが、ほぼあり得ないケースでしょう。
フォントを使わない、むしろ全部手書きです! みたいな作風の方であれば、この項目はすっ飛ばして下さい。(笑)
作り慣れている方であればあるほど、お気に入りのフォントが使えなくなるのはイヤだと思います。(ちなみに私はすごくイヤです)
キーボード
キーボードの問題もあります。
ここ数年で、ソフトウェアキーボードもだいぶ洗練されてきましたが、大量の文字を打つにはやはり不足を感じます。
1ピクセル右に動かしたい、などの細かい位置調整もキーボードなしでは難しいです。
出力
最後に出力の問題です。
ほとんどの印刷所は、漫画本の入稿データはPDFないしPSD形式(Photoshop形式)を推奨しています。
iPadクリスタなら、どちらも出すことが可能ですが、問題はこの書き出したファイルをどう印刷所に渡すか、という点です。
クリスタはiPad版とPC版の両方を持っていれば、アカウントを通じてファイルの同期を行うことができます。
メインマシンがあれば同期後に通常の書き出しをすれば済みますが、これがiPad単体となると、とたんに入稿難易度が増します。
色々なファイル管理アプリがサードパーティーから出ていますが、それはiOSのファイルマネージャー機能が貧弱である証左でもあります。
iPadに限らないアップル製品の特性ですが、とにかくAppleが出すサービスは外部出力に不足があります。
持っているデバイスすべてがApple製品であるなら、とても便利なのですが……。
運用方針を決める
iPad Proの得意、不得意を理解したら、次は運用方針を決めます。
私が漫画を描くとき、何が一番イヤかって、集中力が途切れることです。
ひとつの作業を始めたら、一気にケリがつくところまでやりきってしまいたいのですね。
ですので、できればデバイス間の移動は最小限にしたい。
せっかくPCから離れて外先でも描けるiPad Proですから、その特性も生かしたいですし。
というわけで、私が現実に採った運用はこんな感じ。
文字ネームはテキストファイルにして、Dropboxに置いておく。スマホからでも編集できる。
コマ割り(コンテ)はフリクションで紙に書く。原始的と笑うなかれ。紙最強。フリクションなら消しゴムも持ち歩かなくていいし、消しカスも出ない。
コンテをスキャンしたり、写真に撮ったりして、ファイルに取り込む。
クリスタのストーリーエディタにテキストを流し込んで、ページに割り振る。
なんならフキダシも書いちゃう。コマも割っちゃう。
動かしたくないフォルダはロックをかける。クリスタの枠線は取り回しがよくないので、複製してラスタライズしておく。(後で大きさを変えたくなった時のために、元の枠線は背景レイヤーの後ろにバックアップを取っておく)
ここでひとつ、クリスタ小技を披露しておきます。
クリスタにはテンプレート機能があって、よく使うレイヤー構成を保存しておくことができます。
cmcファイルを作る時に指定しておけば、すべてのページに適用され、都度レイヤーを作る作業から解放されますので、ぜひ作ってみてください。相当な時短になります。
まず、PCで作ったcmcファイルをiPad Proに同期。以降、作画完成までPC作業はしません。
クリスタのiPad-PC同期は便利なのですが、結構失敗することも多いです。
自動同期は動作が重たくなるので、切っておきます。
むしろマメにやり過ぎるとファイルが壊れたり、同期がおかしくなったりするので、手動管理が安全です。
ある程度作業が進んだら、手動同期する癖をつけましょう。
作画が済んだら、PCに同期してフォントの変更・調整をする。入稿データに書き出し、提出。
実際にできた同人誌
B5/54P/オフセット/フルカラー表紙(マットPP)/本文用紙:アドニスラフ
印刷はSTARBOOKSさんです。
※二次創作ですが、ご勘弁。
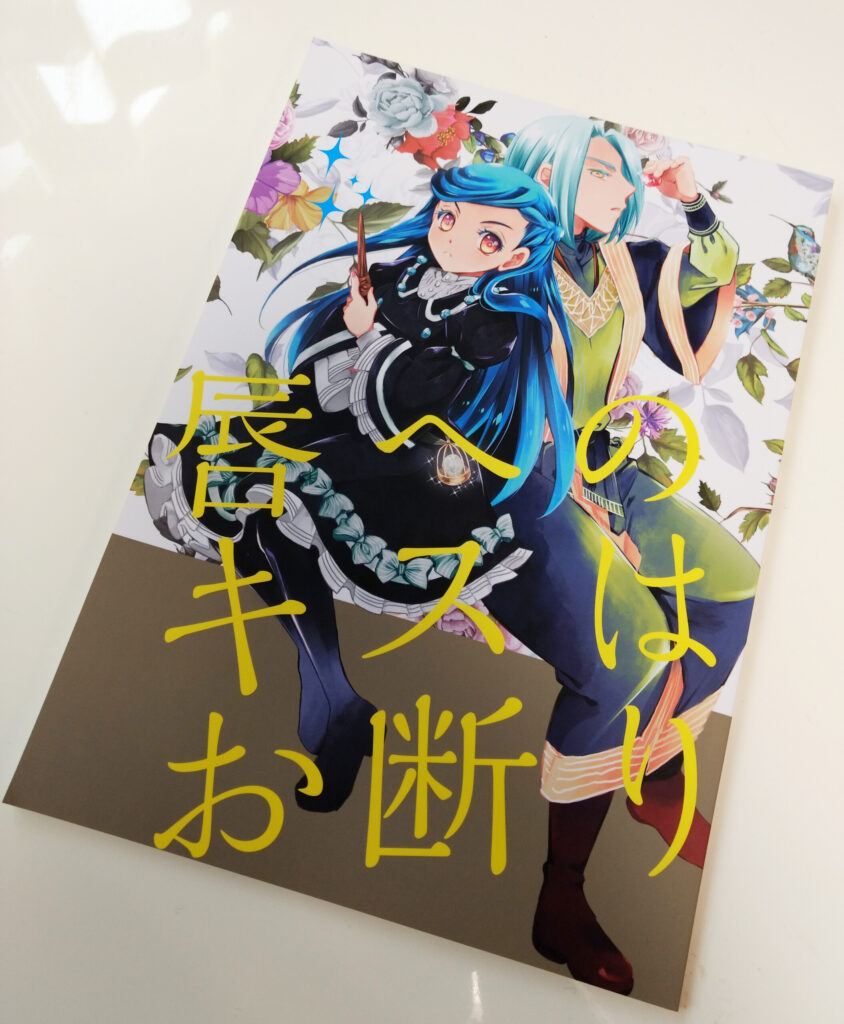
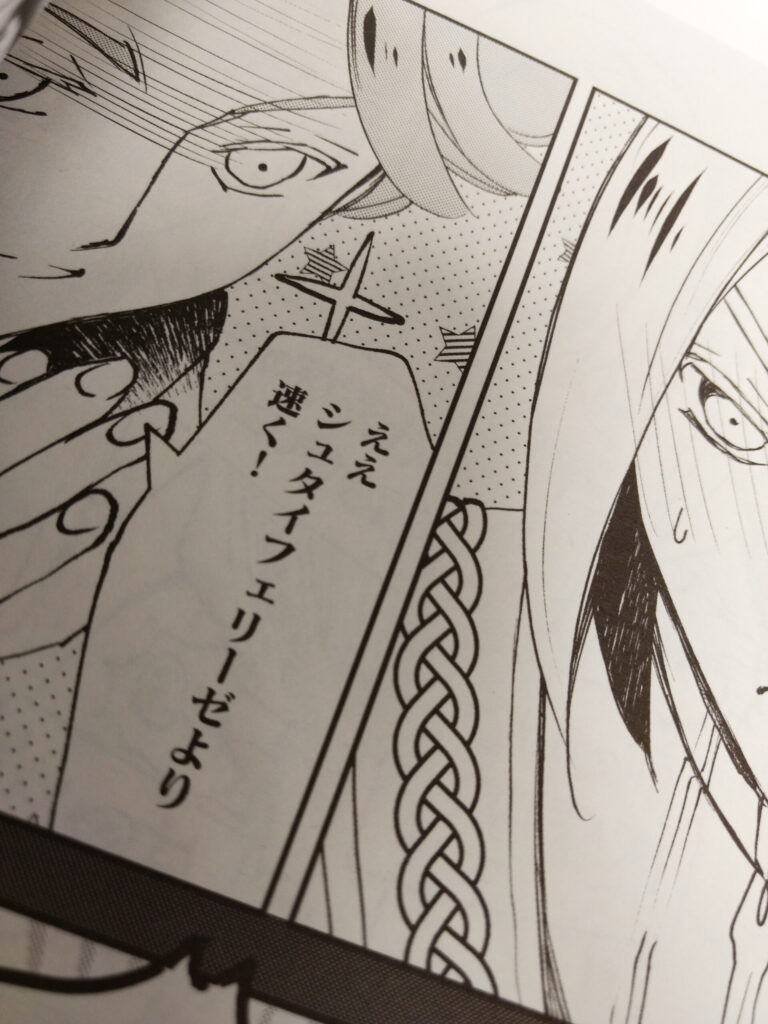
表紙イラストもiPad ProとApple Pencilで描いています。
ロゴデザインはIllustratorでやっているので、入稿データはAIでした。
こういう文字もののデザインは、やはりタブレットでやるのは難しく、PC環境が欲しいですね。
STARBOOKSさんのほか、ブロスさん、緑陽社さん、しまや出版さんでもiPad Proで作ったデータを入稿していますが、とくに指摘など受けず、するりと入稿できています。
トラブル事例
トラブルは一度だけ遭遇しました。iPadで描き、統合したPSDの一部にブロックノイズが出るとのことだったのですが、結局原因はわかりませんでした。
元のPSDは歪みもノイズも見当たらなかったので、製版の部署の方と、うんうん悩みました。
AI形式だとどうしても出るようだったので、最終的にTIFF形式にしてことなきを得ましたが、その後クラウド上に置いたテクスチャを直接読み込むと一部が壊れるという事例に遭遇し、もしかしたらこれが原因だったのかな? とも思います。
まだまだiPad ProもiPad版クリスタも出たてのデバイス・アプリで、ノウハウが溜まっていないので、しばらくは統合前にテクスチャのチェックをしたほうがよさそうです。
実作業と印刷適性
印刷の出ですが、Cintiqで描いていた頃より、iPad Proで描いた絵のほうが、気持ち線が細く出るような気がします。
本文用紙の影響もあると思うのですが。
最初からiPad Proで描きはじめる方は気にしなくてよいでしょうが、私のような乗り換え型の方は、少し気に留めておくと理想の数値が見つけやすくなるかもしれません。
背景や小物は3Dから線画抽出しています。
iPad Pro上で3D機能を使うこともできますが、ユーザーモデルの読み込みができないので、PC上で行うのが現実的です。
この本は本文50Pでしたが、ひとつのcmcファイルで作業しました。
分割した方が軽いのはわかっているのですが、やっぱり面倒で。
ネーム状態なら大丈夫だったのですが、作画が30ページを超えてきたあたりで、読み込みが格段に遅くなりました。
なんとか書ききれましたが、今後はもう少し良い運用法がないか、考えなくてはなあと思っています……。